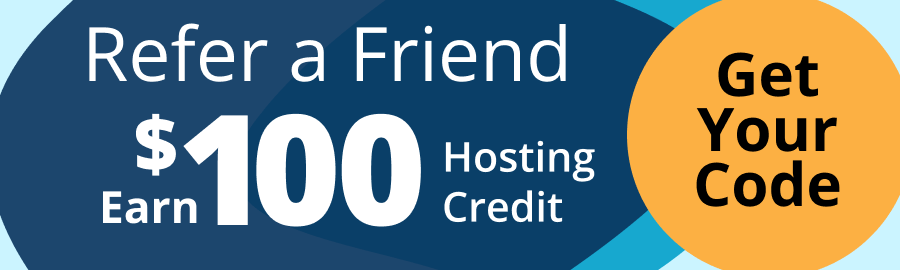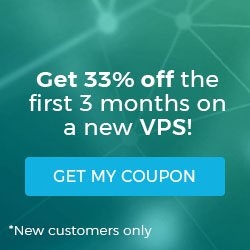Pre-Flight Check
- These instructions are intended specifically for checking your version of cPanel or WHM via the command line or the WHM dashboard.
- I’ll be working from a Liquid Web Managed CentOS 7 server, and I’ll be logged in as root.
Step #1: Log In to WHM
First, log in to WHM. You’ll arrive at your WHM dashboard:

Step #2: Navigate to Upgrade
In the top left corner search for Upgrade, then click on Upgrade to The Latest Version:

Step #3: Begin the Upgrade
To begin the upgrade, click the button that says Click to Upgrade:

Step #4: Upgrade Status and Completion
As the upgrade progresses the status message will say Updating system packages, and you’ll see the percentage complete as displayed below:

When the upgrade completes you’ll see a message that says Upgrade Complete:

Upgrade Blockers
Occasionally, issues arrive with the upgrade due to what are called ‘blockers’. You can see a list of upgrade blockers here at cPanel.
If you have any additional issue, please contact Liquid Web’s Heroic Support Team!
Related Articles:

About the Author: J. Mays
As a previous contributor, JMays shares his insight with our Knowledge Base center. In our Knowledge Base, you'll be able to find how-to articles on Ubuntu, CentOS, Fedora and much more!
Our Sales and Support teams are available 24 hours by phone or e-mail to assist.
Latest Articles
How to install PyTorch on Linux (AlmaLinux)
Read ArticleInnovative armor — exploring ThreatDown’s impact on cyber defense
Read ArticleControlling PHP settings with a custom php.ini file
Read ArticleLinux dos2unix command syntax — removing hidden Windows characters from files
Read ArticleChange cPanel password from WebHost Manager (WHM)
Read Article