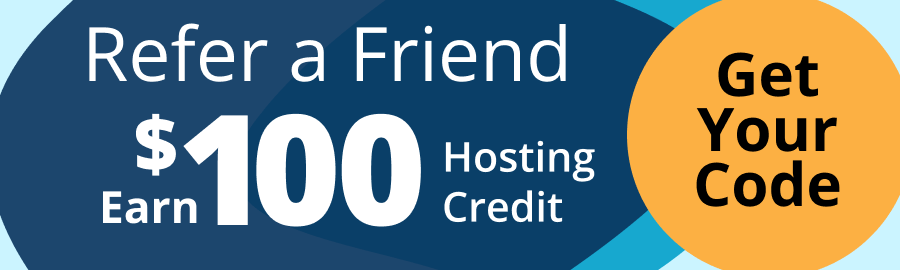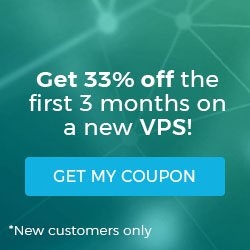How to Install VNC Server on Ubuntu 14.04 LTS
VNC is short for ‘Virtual Network Computing’. It’s a simple method for sharing a graphical desktop environment. For example, if you install VNC on your hosted server, you could connect to its graphical desktop environment remotely.

- These instructions are intended for installing TightVNC VNC Server on a single Ubuntu 14.04 LTS node.
- I’ll be working from a Liquid Web Core Managed Ubuntu 14.04 LTS server, and I’ll be logged in as a non-root user, but with sudo access. For information on giving a user sudo access visit our page on How to Add a User and Grant Root Privileges on Ubuntu 14.04.
- If you don’t already have a desktop environment installed on your server then you can follow our tutorial on How to Install the Xfce Desktop Environment on Ubuntu 14.04 LTS.
Step #1: Install the TightVNC VNC Server
As a matter of best practices, let’s reload the package database:
sudo apt-get update
At this point, installing the TightVNC VNC Server is as simple as running just one command:
sudo apt-get install -y tightvncserver
Step #2: Add a Password for the VNC Server
Use the following command to set a secure password:
vncserver
Be sure to follow our best practices for passwords: Practice Safe Passwords: A Quick Guide to Password Security!
After the access password is set, you’ll be asked whether or not you want to set the view-only password. This feature is helpful for demonstrations via VNC. In that scenario, people logged in with the view-only password would not be able to control the VNC session with their mouse or keyboard but would be able to view the session.
Running VNC server will also create a default startup script, start the applications specified in the default config file, and create a log file.
Step #3: Additional Information and Options
By default, TightVNC launches a default session listening on port 5901.
Running the command:
netstat -plant
Shows:
Proto Recv-Q Send-Q Local Address Foreign Address State PID/Program name
tcp 0 0 0.0.0.0:5901 0.0.0.0:* LISTEN 27760/Xtightvnc
Port 5901 is called a display port; the VNC session listening on port 5901 is referred to with a display number, which in this case is :1. The general naming convention is display number :x refers to display port 5900 + x.
To stop a session running on a specified display number (:1 in this case) use the following command:
vncserver -kill :1
Need more information about setting up TightVNC? We can help! You can always open a ticket with a Support Technician by emailing support@liquidweb.com, or calling in to our support line at 1-800-580-4985 (or using our international line at 1-517-322-0434) or, open a chat with us and we’ll be happy to Get the info you need to quickly resolve your issue!
Related Articles:

About the Author: J. Mays
As a previous contributor, JMays shares his insight with our Knowledge Base center. In our Knowledge Base, you'll be able to find how-to articles on Ubuntu, CentOS, Fedora and much more!
Our Sales and Support teams are available 24 hours by phone or e-mail to assist.
Latest Articles
How to install PyTorch on Linux (AlmaLinux)
Read ArticleInnovative armor — exploring ThreatDown’s impact on cyber defense
Read ArticleControlling PHP settings with a custom php.ini file
Read ArticleLinux dos2unix command syntax — removing hidden Windows characters from files
Read ArticleChange cPanel password from WebHost Manager (WHM)
Read Article